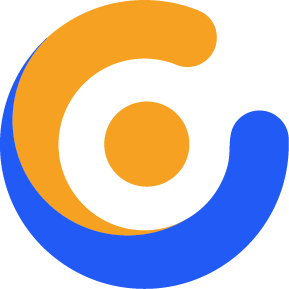How to backup WordPress Site: 5 Best WordPress Backup Plugins
Having a WordPress backup is one of the crucial tasks essential for WordPress security. Despite the best efforts on strengthening your website security, sometimes you may lose your entire website data – WordPress database and files deleted or corrupted. That would be a total disaster.
Perhaps, your website server gets crashed, or some hackers hack your site and delete your site files and the content. Also, you may change something on your site which corrupts the website database. Well, a website backup comes as a ‘lifesaver’ when your WordPress data is gone (erased or corrupted). You can instantly restore your website back to normal again with a website backup.
So, how to create a WordPress backup? If it’s your question, you are at the right place. Keep reading.
I will discuss various ways to back up WordPress website and top 5 WordPress backup plugins with pros and cons.
How to backup WordPress Site?
Before starting off how to create a WordPress backup, let’s make this clear what backup is.
Backup in the simple terms refers to the process of copying the website data and saving it somewhere on your local device or any safe location so that you can restore it if it is erased or deleted.
Well, backing up WordPress site seems easier than websites on other platforms. Like always, there are plenty of handy WordPress plugins for backup as well. All you have to do is to install a plugin and activate it. Backup plugins automatically keep your WordPress backup time to time as you set it.
Besides, most of the WordPress hosting companies include automatic WordPress backupfeature in their WP hosting plans. So, choosing a dedicated and reliable hosting company must be a careful task for you from the backup point of view as well.
Therefore, you must look to WordPress hosting providers or plugins for automatic WordPress backup while there are also manual ways to create a WordPress backup.
In conclusion, we can create a WordPress backup in two ways:
- Creating WordPress Backup Manually
- Backing up WordPress Automatically (hosting or using plugins)
First, let’s discuss how to backup WordPress site manually first.
1. How to backup WordPress site manually?
WordPress site mainly comprises of two components: WordPress files and Database.
WordPress files include WordPress core, theme, plugins, uploads, media etc. while database refers to all your ‘dynamic content’. Broadly, database stores all your changing content whereas WordPress files direct the web browser where to show your content and some WordPress configuration.
How to backup WordPress ‘Files‘ Manually?
To create a backup of your WordPress files, you must download the entire WordPress directory or wp-content subfolder in the directory.
WordPress directory includes sub-folders like wp-admin, wp-content, wp-includes etc. and files like wp-config.php. These folders contain valuable data to enable your WordPress site. Downloading entire WordPress directory may take lots of time so you can just download the wp-content folder and wp-config.php file in the directory.
But, make sure that you download wp-content folder because it includes very important files like plugins, themes, upgrades, and uploads while other folders like wp-admin and wp-includes contain core files which may be automatically provided by hosting or can be downloaded online. Similarly, wp-config.php also needs to be downloaded as it has details about your website configuration.
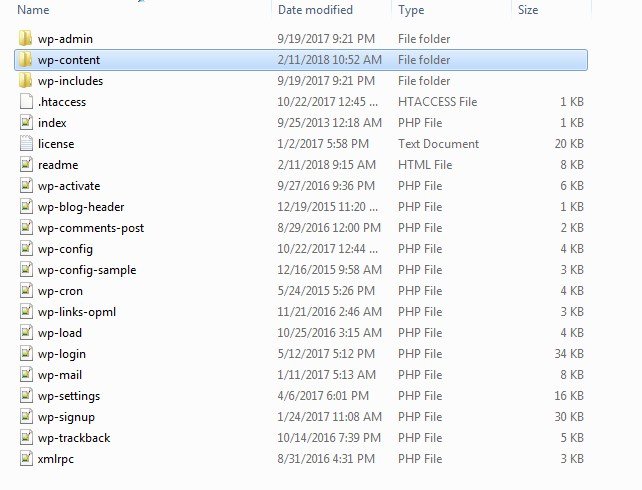
Well, to download the WordPress directory you need to access your server via cPanel or FTP program like FileZilla.
First, here are the steps to follow for downloading WordPress directory via cPanel:
- Login to your hosting plan and go to cPanel.
- Navigate to File Manager and find WordPress directory.
- Now, compress the WordPress folder in File Manager from ‘Compress‘ menu.
- Once it is compressed, select it and click on ‘Download’ from the menu.
- Choose a secure location on your local device and save it. You are done!
Next, below are the steps to follow for creating a manual backup via FTP.
- Login to your server via FPT
- Locate the WordPress directory.
- Now, download the files to your computer in a secure location.
- And, you are done!
Well, it’s not anything to fear about. Backing up WordPress files manually is as simple as ABC.
Create a manual backup of your WordPress files either via cPanel or FTP as per your convenience.
How to backup WordPress ‘Database’ Manually?
To create a backup of your WordPress site’s database, you need to go phpMyAdmin via cPanel.
WordPress database stores all the text/ content your upload to your website. Everything you insert into the post, page or other fields and ‘save’, ‘publish’ or ‘update’ is stored in WP database. Database interacts with the WordPress files so as to display your site online. A website looks blank without a database.
Now let’s check out the steps to backup WordPress database manually:
- Go to cPanel and navigate to phpMyAdmin under ‘Database Tools‘.
- Navigate to Databases and locate your database name.
- Now, click on your database to open it. You’ll see a page like shown in the image below.
- Go to Export tab and click on it.
- Then, you’ll see a page for exporting tables. Go to ‘Export method’ and select ‘Custom- Display all possible options‘. Now you can see the list of Tables. Make sure there is check in all the tables and both the structure and data.
- Choose a format (SQL preferred) and hit ‘Go’.
- And you are done!
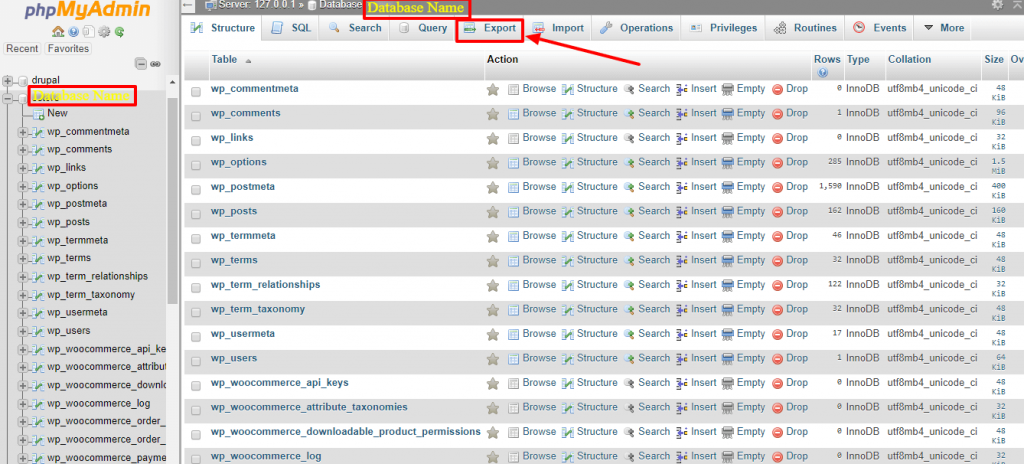
Well, creating WordPress database also seems simple.
Make sure that you regularly create manual WordPress backups if you are not using any plugins for automatic backups. You must create backups daily or multiple times a day if you publish multiple posts in a day.
2. Backup WordPress Automatically – 5 Best WordPress Backup Plugins
As stated above, using backup plugins is a reliable way to create automatic WordPress backups. First, creating a backup manually may not be an ideal option as it demands your attention, time, and effort. Second, you can’t solely depend on hosting companies for backup as most of them backup just the database, not the files.
So, here are the best backup plugins for WordPress which will help you automate WordPress backups regularly.
Let’s explore them:
1. BackWPup (FREE + Premium)
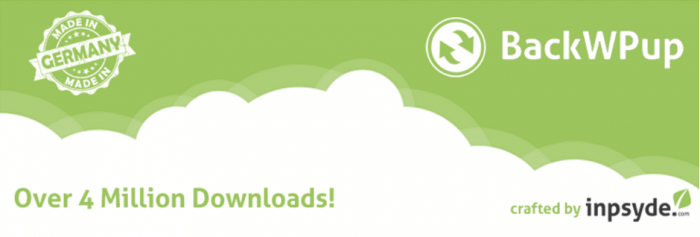
BackWPup is probably the best WordPress backup plugin available. With over 500,000active installs, the free version of the plugin is the most popular one of its kind in official WordPress plugin repository. It is basically a freemium plugin which has both free and premium versions.
The plugin enables you to backup your entire website data so that you can revive your site instantly after it is crashed. It features database backup, file backup, WP XML Export, generates a file with installed plugins, optimizes, checks and repair database etc. Besides, you can use external backup services like Dropbox, S3, Rackspace, FTP etc.
Pros:
- Simple and easy to use
- Even the free version of the plugin has lots of amazing features. The premium version comes with extra powerful support.
Cons:
- The premium version of the plugin seems comparatively more expensive than VaultPress. The ‘Standard’ plan for single site costs $69 for one year.
Download BackWPup FREE View Premium
2. VaultPress (FREE + Premium)
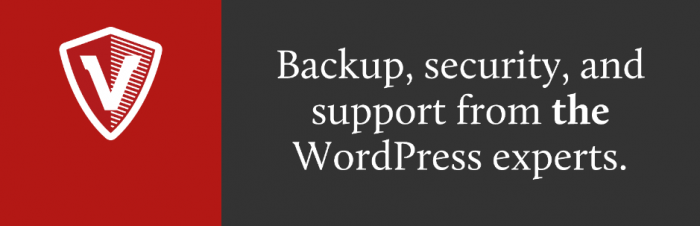
VaultPress is doubtlessly a great WordPress plugin worth checking out for automatic WP backups. The plugin comes from the same team ‘Automattic’ which created the wonderful WordPress software and now operates millions of WP sites on WordPress.com. Hence, you can feel seamless, flawless integration with your WordPress website.
VaultPress provides real-time backup and security scanning of your website so you can have a peace of mind. With built-in integration to JetPack plugin, it stores all your post content, media files, comment, revision, dashboard settings and everything. You can easily restore your website with the backup if your site is damaged anyway.
Pros:
- Most important of all, VaultPress implements the ‘prevention‘ approach. It performs security scans daily and ensures that your site remains safe by preventing harm from hackers.
- The Plugin offers both FREE and premium plans. Even the premium version seems budget-friendly. ‘Personal’ plan starts from $3.50/ month or $39/ year.
Cons:
- VaultPress performs most of its functions with other plugins JetPack and Akismet. Having many plugins is not ideal for site speed and security.
Download VaultPress FREE View Premium
3. BackupBuddy (Premium)
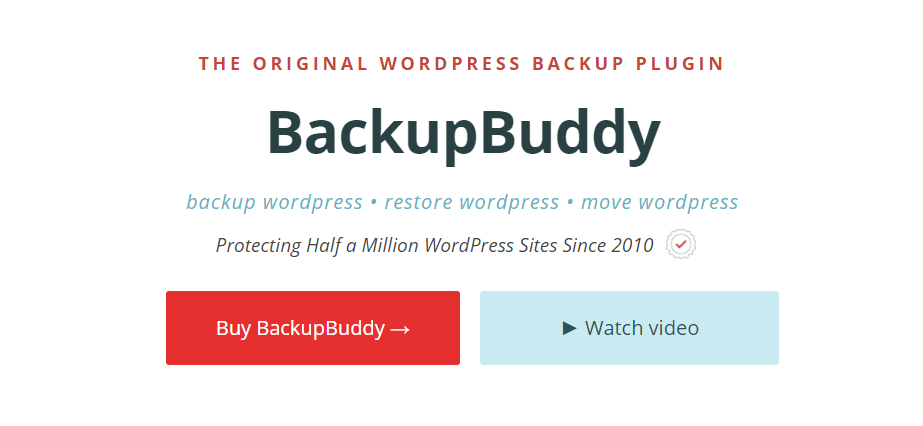
BackupBuddy is a powerful WordPress backup plugin from iThemes. It is a great tool that helps you to backup WordPress, restore WordPress and move WordPress. The plugin backs up your entire WordPress installation including WordPress database and all the website files.
BackupBuddy plugin lets you schedule automatic backups, customize backup contents, store backup files remotely, and also sends immediate email notifications when it needs your attention. You can store your WordPress backup files in Dropbox, Amazon S3, BackupBuddy Stash, Google Drive and other locations. Packed with plenty of features, it is a great alternative to WordPress backup tools.
Pros:
- Easy to use, beginner-friendly interface
- Dedicated expert support for the plugin customers.
- WordPress Migration
Cons:
- Unlike other plugins discussed above, it is ONLY premium If you have a small starting business, it may be a costly option. The most basic plan ‘Blogger‘ costs $80/ year which is for one website.
4. Duplicator (FREE + Premium)

Duplicator is one of the most downloaded WordPress plugins at WordPress.org. With more than 1 million active installs, Duplicator shines as a powerful backup and migration plugin. Well, Duplicator handles both backups and migration by creating a simple ZIP file called ‘package‘.
The package contains your entire site’s plugins, themes, content, database and WordPress files so that you can recover your site completely up again. Furthermore, it enables you to move or clone your WordPress data between domains or hosts, pulls down a live site to localhost for development, duplicates a live site to a staging area etc.
Pros:
- It is backup plus migration plugin which makes it more valuable. You don’t need to install another plugin in case you need to migrate your site.
- The plugin is available in both free and premium version. The basic premium plan ‘Personal’ with 3 site licenses costs you $39/ year which is quite a fair price.
Cons:
- Duplicator plugin doesn’t have an option to schedule backups like other plugins discussed here.
Download Duplicator FREE View Premium
5. WordPress Backup to Dropbox (FREE)

Last but not the least, WordPress Backup to Dropbox is yet another amazing WordPress backup plugin worth having. As the name suggests, it is a backup solution for WordPress which works with Dropbox. Just activate the plugin, schedule backup and wait – the plugin will deliver all your website files and database in your Dropbox.
The plugin allows you to set the day, time, and how often you want a backup. In addition, you can set where to store your website backup inside the Dropbox and on the server. To create backups using this plugin, you must authenticate the plugin with your Dropbox account at first.
Pros:
- A simple and free solution for the beginners. It’s easy to setup and use the plugin.
Cons:
- The plugin requires a Dropbox account which may cost you additional charge if your backup is large.
Download WordPress Backup to Dropbox FREE
Wrapping Up
Given that creating a WordPress website is very easy, a large portion of new websites is built with WordPress. However, there are some aspects such as security and website backupwhich need your consistent attention even after developing a complete site. You never know when the bad guys are putting evil eyes on your website, anytime your site can be hacked. So, always keep the most recent backup of your website ready so as to rescue your website immediately.
Well, you can easily create WordPress backups and take sound sleep while not working.
I hope it was helpful to you.