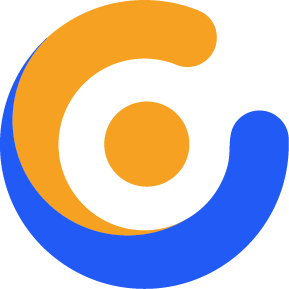Checking server requirements
Server requirements is one of the key factors for WordPress and Jupiter theme, it is highly recommended to use a server which supports the following requirements.
In this article, we explain about WordPress, Jupiter, WooCommerce server requirements, checking and configuring the server settings.
In this article
WordPress requirements
WordPress recommends following server settings.
| Setting | Description |
|---|---|
| PHP | Version 7 or greater. |
| MySQL | Version 5.6 or greater. |
| MariaDB | Version 10.0 or greater. Only required if you are not using MySQL. |
| HTTPS | Supported by the server. |
Our WordPress Theme requirements
We recommends following server settings.
| Setting | Description |
|---|---|
| PHP | Version 5.6 or greater. |
| MySQL | Version 5.6 or greater |
| mod_rewrite | The Apache module needs to be activated for pretty permalinks. |
| GD Library | The library needs to be installed for Captcha and Image cropping. |
| cURL | Supported by the server. |
| OpenSSL | Supported by the server. |
| allow_url_fopen | Supported by the server. |
| upload_max_filesize | 16 MB or greater |
| memory_limit | 128 MB or greater |
| max_execution_time | 60 or greater |
| max_input_vars | The minimum value is 4000 but the recommended is 6000. |
Artbees site IP
Make sure that artbees.net is not blocked on your server (IP: 72.10.35.239). It’s required for registration.
WooCommerce requirements
Our Theme support WooCommerce officially so it is best to make sure your server also supports this plugin requirements if you are going to set up a shop.
To learn about the plugin server requirements, read the official article.
Checking server requirements
There are several methods to check server requirements. We explain about two of the most common methods.
System Status page
After activation of Our theme and all plugins requirement, from WordPress left menu, go to Appearance > install demo to check the server requirements.

The System Status page consists of different sections:
- WordPress Environment
- Theme
- Browser
- Server Environment
- Active Plugins
Each section provides valuable information to help you to find out the problems with your installation environment.
If there is a green checkbox in front of the option it shows that the value meets the requirements of the theme. If there is a red exclamation mark then you need to take action to fix that option incompatibility.
WP-ServerInfo plugin
The plugin allows you to easily check almost all the server settings. Install the plugin like any other WordPress plugin then follow below steps.
1. From WordPress left menu go to Dashboard > WP-ServerInfo page. It shows some general information about your server.
2. To see all server information, click on Display PHP Information and Display MYSQL Information.

Configuring server settings
Configuring server settings requires some technical knowledge. A site owner needs to be familiar with php.ini, .user.ini and .htaccess files and using FTP softwares.
Note: If you’re not a technical user, contact your host provider to configure the settings for you.
As mentioned in above Jupiter requirements section, there are 11 requirements for a proper Jupiter installation. The first 5 ones should be configured by host provider but the rest can also be configured by the site owner.
Configuring the settings in php.ini and .user.ini files
PHP configuration file (php.ini) is a special file which holds the settings when PHP runs. In some of the servers, it is not possible to change the settings in the main php.ini file and we need to override it.
To override php.ini file:
1. Create an empty file called php.ini in root directory of your website where WordPress is installed.
Note: You can access to WordPress installation location via your host control panel or using FTP softwares. In most of the servers, it’s in the public_html folder.
2. Add following codes in the file.
allow_url_fopen = On
upload_max_filesize = 16M
post_max_size = 16M
memory_limit = 128M
max_execution_time = 300
max_input_vars = 4000
suhosin.get.max_vars = 6000
suhosin.post.max_vars = 6000
suhosin.request.max_vars = 6000
3. Check your server settings as explained in previous section to make sure changes are applied. If you see no change, rename php.ini file to .user.ini. It’s possible your server does not allow overriding server settings.
Configuring the setting in .htaccess file
.htaccess is a configuration file for the web servers running Apache Web Server software. You can also use this file configure some of the server settings.
To add the settings in the file:
1. Open .htaccess file in an editor. You can find the file in root directory of WordPress installation. Note: You can access to WordPress installation location via your host control panel or using FTP softwares. In most of the servers, it is in the public_html folder.
2, Add following codes at the end of the file.
php_value allow_url_fopen On
php_value upload_max_filesize 16M
php_value post_max_size 16M
php_value memory_limit 128M
php_value max_execution_time 300
php_value max_input_vars 6000
php_value suhosin.get.max_vars 6000
php_value suhosin.post.max_vars 6000
php_value suhosin.request.max_vars 6000
3. Check your server settings as explained in previous section to make sure changes are applied.