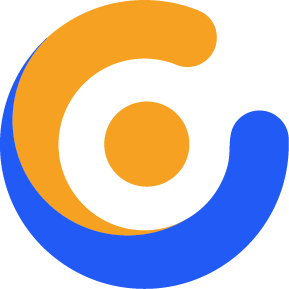How To Update The Theme
You can update your theme 3 ways; auto theme updater (requires product registration), FTP or through WordPress. See the information below for each of those methods. If you update through FTP or manual WordPress (not the auto updater) you first need to download the latest theme files from Themeforest on your downloads tab. See the bottom of this post for how to do that.
1. Update Your Theme Through the Auto Theme Updater
Paying a one-off fee for a theme is straightforward and users who buy themes also benefit from lifetime updates (until the theme is removed from the marketplace).
The Envato WordPress Toolkit plugin lets you view your ThemeForest purchases within the WordPress dashboard and select whether or not to receive updates.
In today’s Weekend WordPress Project I’ll show you how to use the Envato WordPress Toolkit plugin.
Envato WordPress Toolkit
Unlike most other free WordPress plugins, the toolkit isn’t available in the WordPress Plugin Repository. You’ll need to go to GitHub to download the plugin.

After you’ve downloaded the plugin (by clicking the “Download ZIP” click on the right-hand side of the page), there are a few steps to go through to get the plugin up and running.
step1. API Key
You will need to generate an API key to link your WordPress site to your Themeforest account.
Login to Themeforest, go to your dashboard and click on “My Settings.” The API Keys screen allows you to generate a free API key.

step2. Install Envato WordPress Toolkit Plugin
Install and activate the toolkit plugin. A new menu item, “Envato Toolkit,” will appear in the admin sidebar. Click on the sidebar link and enter your marketplace username and secret API key. Click “Save Settings.”
All of your theme purchases will now appear on this page after it refreshes.
step3. Theme Updates
The plugin will now alert you to theme updates – so long as you check the toolkit settings regularly.
Click on “install automatically” beside each of your themes to automatically update them.
The toolkit settings page also allows you to install themes that you haven’t already uploaded to your site, delete ones you don’t use and view version details. You can also set up theme backups.
It’s a fairly simple plugin, but also a helpful one.
Envato WordPress Toolkit was released in 2012 and hasn’t changed all that much since. It’s yet to have its own auto-updater, so hopefully this is a feature the folks at Envato will add soon.
2. Update Your Theme Via FTP
Step 1 – Login to your themeforest.net account and navigate to your “Downloads” tab. Click the Download button next to Theme you purchased and download the “Installable WordPress File Only.
Step 2 – Go to “wp-content > themes” location and backup your old current theme folder by saving it to your computer, or you can choose to simply delete it. Your content will not be lost.
Step 3 – Retrieve the “wp-yourthemename.zip” file from your new Themeforest download and extract the file to get the “themename” theme folder.
Step 4 – Then simply drag and drop the new theme folder into “wp-content > themes” location. Choose to “Replace” the current one if you did not delete it.
3. Update Your Theme Through WordPress Manually
Step 1 – Login to your themeforest.net account and navigate to your “Downloads” tab. Click the Download button next to theme and download the “Installable WordPress File Only.
Step 2 – You need to deactivate the current theme in the “appearance > themes” section by simply activating a different theme. Once you activate a different theme, you can delete the theme. Dont worry, your content will not be lost.
Step 3 – Retrieve the “theme.zip” file from your new Themeforest download. If you downloaded the “Main Files” from Themeforest, then you need to unzip the archive file you received, the theme.zip will be inside of it
Step 4 – Then simply upload the “theme.zip” file in the “appearance > themes” section. Click on the “Install Themes” tab at the top and choose to upload the zip file.
Step 5 – Once it uploads, choose to activate it. You’re done!
Important Update Information
Each new update brings new features and we like to let our users know everything they can expect. This section below will always contain the latest information for each update. Below are some items that let you know what to expect when updating Avada from an older version to the latest.
Always Check Important Update Notes & Changelog First – We are diligent in making sure our customers are aware of anything that is needed in each new update. Always check the Important Update Notes & Changelog post before you update.
Backup Your Current Theme – It’s always a good idea to keep a backup of your current theme. Log on to your server or cpanel and make a copy of your current theme folder to your computer. If needed, you can reload the previous version. Its also a good idea to backup your theme options. There is a “Backup” tab in theme options to export your settings. And always be sure to make a copy of your custom CSS field and tracking code.
Do Not Keep Older Copies of The Theme In WP Theme Folder – You should completely remove all previous theme folders before adding the new updated theme folder, or you could end up with WP path issues, etc.
Do Not Rename The Theme Folder – If you rename your theme folder when you update, then the path is no longer valid. WordPress stores menus and widget settings and some other settings by folder path. You need to rename your theme folder back to what it was before, and your settings, menus, widgets will be restored. If you need to keep your previous theme folder, then simply make a copy of it before you upload the new theme
Reset Browser Cache – It is always recommended to reset your browser, plugin, server cache when you update. Visual issues may happen, its only cache that needs emptied. Each browser allows you to remove cookies, history and other data.
New Theme Options – When we add new theme options, its recommended that you go through each tab and set any options that are not already set. For example, a very important option is the new line-height values on the Typography tab. Set the default values.
Revolution Slider – If you have added custom styles to the rev slider, always make a backup of them. The styles will be included, but any custom styles you add yourself need to be backed up before you update the theme.